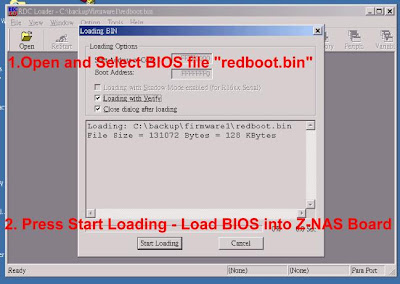Z-NAS Linux Magic Box -- Support Open WRT

Muti-Function Module Board Learn Embedded Linux quickly
Offer Following Solutions - IP Camera (Recordable), NAS(Network-Attached Storage),54M Wireless, Printer Server ,FTP Server,Web Server ,NTP Client....for developer
Except Development , you can use it as following:
IP Camera:


NAS:


You also can easy add applications as your require.
*Open Wrt provide exceed 500 free application package for you
Now Just Need USD: 149 --one piece F.O.B. Twaiwan
( Module Board + CCD Camera + Wireless + JTAG + All Source Code)

Software(include following Source Code):
Linux : 2.6.24
Bootloader: Ecos2.0
Network: Static IP, Dhcp Client (Dynamic Auto Get IP), PPPoe( ADSL dialed)
IP Camera : Stream MJPEG files over an IP-based network from the webcam to a viewer( up to 960x720 )
Support 802.11g Wireless
Support 3G , 3.5G Wireless
NAS:Samba3.0
Printer Server , FTP Server , Web Server and Support Open WRT
*Open WRT provide exceed 500 free application package for you
Hardware (Provide its Schematic):
CPU: RDC8610 133Mhz CPU with MMU
DRAM: 32M Bytes
Flash: 4M Bytes
USB: High Speed USB2.0 Host *2
USB UVC Camera*1
54M 802.11g Wireless *1
Mini PCI: Slot *1
Network: 100/10 M fast Ethernet *1
RS232 Cable *1
JTAG: JTAG *1
DC-5V Power *1
Contack Us:
Email: tiwang@anet.net.tw MSN:tiwang01@hotmail.com